Generate Email
Be sure to review email marketing best practices to get the most out of your email campaigns.
Email GeneratorNew to the Email Generator?
The University Communications email generator makes it easier to create and revise emails because it automatically places and formats your text and images in the most up-to-date versions of our official email templates, allowing you to focus on your content.
To access the system, click the button above and log in using your Unity credentials. You won’t have an account until you complete EMDS training and are certified as a system user. If you’ve completed your training and are still having problems logging in, please contact the digital communications editor.
Once you’re logged in, you’ll be directed to the email generator dashboard page. To begin creating an email, click the Single Column link at the upper left, then click Add New.
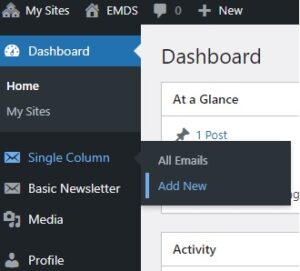
To start, enter a title for your email in the Add title field. The title will not be used in the contents of the final email, so feel free to give it a title that will allow you to easily identify this message.
The generator uses a system of blocks to build an email. Click the text that says Simple Header Title to access that block. A menu of icons will appear. Click the pencil to enter Switch to Edit mode.
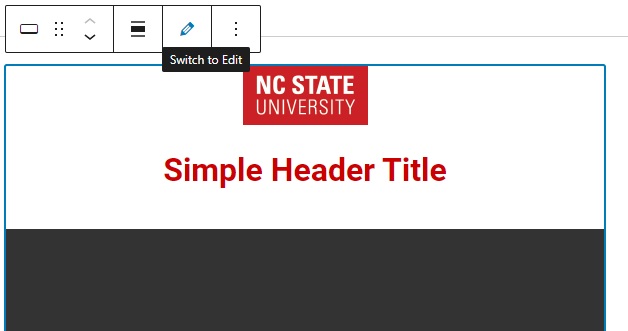
Fill out the fields with your email’s content. You don’t have to fill out every field; for example, you might not want to use a subtitle or include an image in your email. If you do use an image, be sure to size it to the recommended dimensions and provide alt text for it (to learn more about alt text, see the Email Marketing Best Practices page).
Once you have filled out the content for this block, click the computer screen icon to enter Switch to Preview mode. This enables you to see your completed block and move down to the next block. Headers, body copy, call-to-action buttons and the email footer are all individual, editable blocks. You can delete a block by clicking the line of vertical dots and choosing the remove option from the menu. You can also reorder and add blocks (to learn more about building an email, contact Suzanne Wardle at slwardle@ncsu.edu). Be sure to save changes to your draft as you go along.
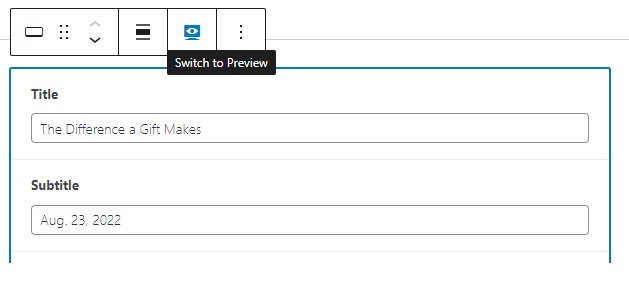
At the very bottom of the page, you will see Subject and Teaser fields. Fill out the Teaser field with your email preview text (to learn more about email preview text, see the Email Marketing Best Practices page).
Once you’ve entered all your content, click Publish at the top right of the screen, and then again when the new window pops up. To view the completed email, click the View Email button below the email address field.
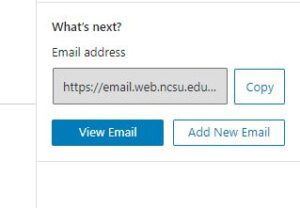
Review the completed email and make further changes as needed. Save the changes by clicking the update button. When the message is ready for the editor to review, click the Copy button beside the email address field, go to the Submit Email for Review page and paste the URL into the designated field. Clicking Submit will notify the editor that your email is ready to review.
The editor will review your email for spelling, grammar, punctuation and compliance with editorial and visual components of NC State’s brand and send you a PDF with recommended edits for you to make. Once you and the editor are satisfied with your email, the editor will schedule it for distribution.